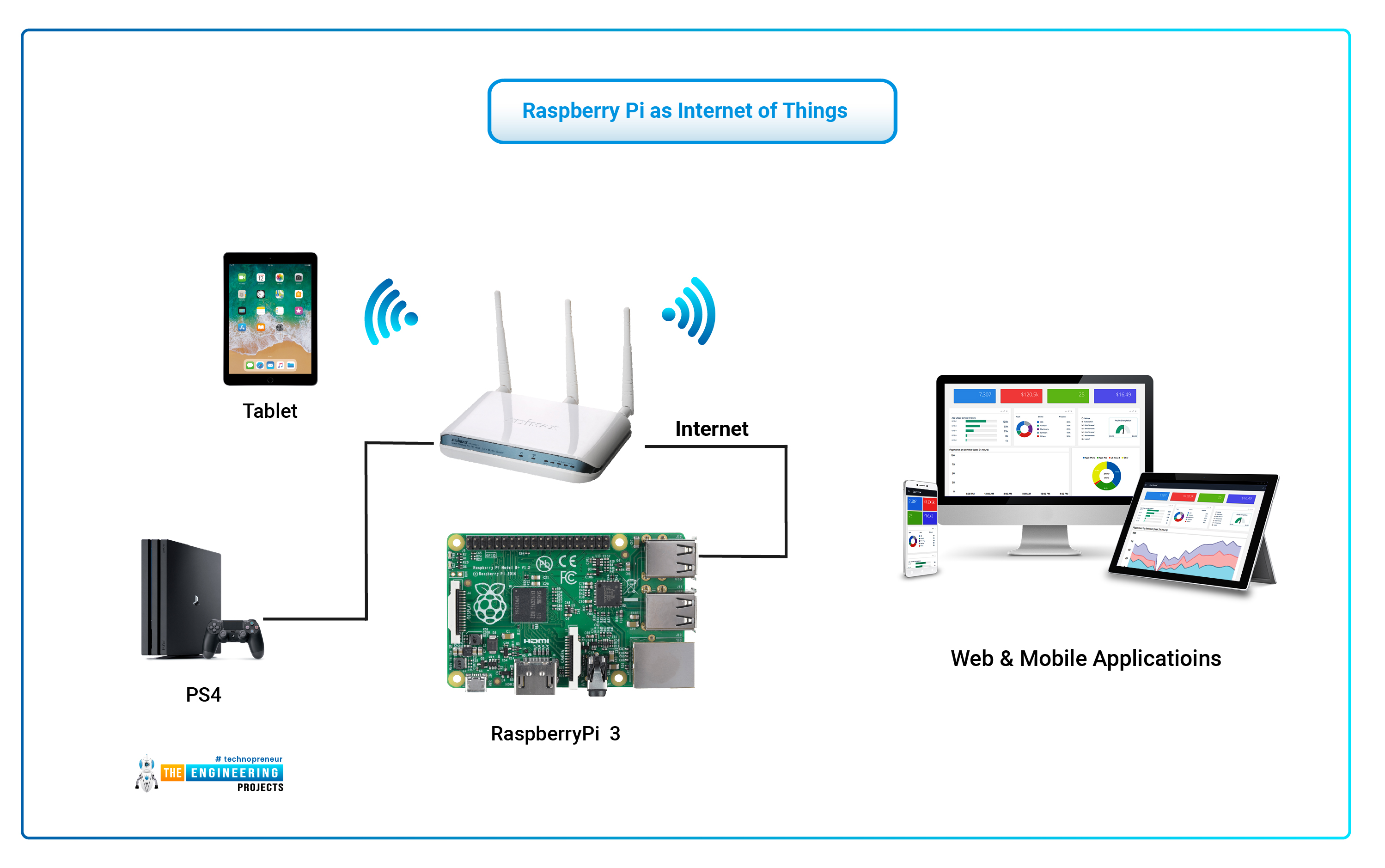Ever wished you could control your entire smart home from a beach in Bali? With SSH on your Raspberry Pi, managing your IoT devices remotely becomes an effortless reality, putting the power of global connectivity right at your fingertips.
This article dives deep into the world of Secure Shell (SSH) and its seamless integration with Raspberry Pi for Internet of Things (IoT) applications. We'll explore how to unlock the full potential of your Raspberry Pi, transforming it into a remotely accessible powerhouse. Forget being tethered to a physical connection SSH allows you to execute commands, manage files, and monitor your Raspberry Pi from anywhere in the world. Its the key to unlocking true remote control and expanding the possibilities of your IoT projects.
| Category | Information |
|---|---|
| Name | Raspberry Pi (Single-board computer) |
| Developer | Raspberry Pi Foundation |
| Website | raspberrypi.org |
| Type | Single-board computer |
| Operating System | Various Linux distributions (Raspberry Pi OS, Ubuntu, etc.) |
| Typical Use Cases | Education, IoT projects, media servers, home automation, robotics, retro gaming |
| Key Features | Low cost, small size, GPIO pins for hardware interfacing, versatile software support |
| Connectivity | Ethernet, Wi-Fi (on some models), Bluetooth (on some models), USB |
| Programming Languages | Python, C/C++, Java, JavaScript, and many more |
| History | Designed to promote basic computer science in schools. First released in 2012. |
| Community Support | Large and active online community providing extensive documentation, tutorials, and support forums. |
Let's embark on a journey to master SSH on your Raspberry Pi, making your IoT dreams a tangible reality. From initial setup to advanced security measures, this guide provides a comprehensive roadmap to remotely manage and secure your IoT devices.
- Mydesi More Connecting The South Asian Diaspora Today
- Your Guide To Flyertalk Miles Points And Travel Secrets Unveiled
The first step involves finding your Raspberry Pi's IP address. This is your Pi's unique identifier on your network, essential for establishing an SSH connection. You can achieve this using two common methods: ifconfig or a network scanner. The ifconfig command, when executed on your Raspberry Pi's terminal, displays network interface configurations, including the IP address. Alternatively, network scanning tools, readily available for various operating systems, can scan your network and identify connected devices, including your Raspberry Pi, along with their respective IP addresses.
With the IP address in hand, you're ready to configure SSH on your Raspberry Pi. Fortunately, the process is straightforward. The Raspberry Pi operating system typically has SSH disabled by default for security reasons. To enable it, you can use the raspi-config tool. This utility provides a user-friendly interface for configuring various Raspberry Pi settings. Navigate to the "Interface Options" and enable SSH. Alternatively, you can enable SSH by creating an empty file named "ssh" in the boot partition of your Raspberry Pi's SD card. This method is particularly useful for headless setups where you don't have direct access to the Raspberry Pi's terminal.
Now that SSH is enabled, you need an SSH client on your computer to connect to your Raspberry Pi. Popular SSH clients include PuTTY (for Windows), Terminal (for macOS and Linux), and various mobile apps for smartphones and tablets. Once you have an SSH client installed, open it and enter your Raspberry Pi's IP address. The client will prompt you for a username and password. The default username is typically "pi," and the default password is "raspberry." However, it's crucial to change the default password immediately for security reasons.
Securing your SSH connection is paramount, especially if you plan to access your Raspberry Pi over the internet. Using the default password is a significant security risk, making your Raspberry Pi vulnerable to unauthorized access. To change the password, log in to your Raspberry Pi via SSH and execute the passwd command. You'll be prompted to enter your current password and then provide a new, strong password. Choose a password that is long, complex, and difficult to guess.
Beyond changing the default password, there are several other security best practices to implement. One essential measure is disabling password authentication altogether and relying on SSH keys instead. SSH keys provide a more secure way to authenticate, eliminating the risk of password-based attacks. To use SSH keys, you need to generate a key pair on your computer and copy the public key to your Raspberry Pi. The process involves using the ssh-keygen command to generate the key pair and then using the ssh-copy-id command to copy the public key to the ~/.ssh/authorized_keys file on your Raspberry Pi.
Another crucial security measure is disabling root login over SSH. Allowing root login over SSH creates a significant security vulnerability. To disable it, edit the SSH configuration file (/etc/ssh/sshd_config) and change the PermitRootLogin directive to "no." This prevents anyone from logging in as the root user directly via SSH, forcing them to log in as a regular user and then escalate privileges if necessary.
Further enhancing security involves changing the default SSH port (22). Attackers often target the default SSH port in automated attacks. Changing the port to a non-standard port can significantly reduce the risk of these attacks. To change the port, edit the SSH configuration file (/etc/ssh/sshd_config) and change the Port directive to a different port number, such as 2222. Remember to update your SSH client configuration accordingly to connect to the new port.
A firewall adds an additional layer of security to your Raspberry Pi. A firewall acts as a barrier, blocking unauthorized network traffic from reaching your Raspberry Pi. The ufw (Uncomplicated Firewall) is a user-friendly firewall tool available on most Linux distributions, including Raspberry Pi OS. You can use ufw to allow SSH traffic on the new port you configured and block all other incoming traffic. This significantly reduces the attack surface of your Raspberry Pi.
Now that you've set up and secured SSH on your Raspberry Pi, let's explore how to use it for various IoT applications. SSH allows you to execute commands remotely, transfer files, and monitor your Raspberry Pi's performance. To execute commands, simply log in to your Raspberry Pi via SSH and type the desired command. The command will be executed on the Raspberry Pi, and the output will be displayed in your SSH client.
Transferring files between your computer and your Raspberry Pi is easily accomplished using tools like scp (Secure Copy) or sftp (Secure File Transfer Protocol). These tools provide secure ways to copy files over the SSH connection. The scp command is used to copy files from one location to another, while sftp provides an interactive file transfer interface similar to FTP but with the added security of SSH.
Monitoring your Raspberry Pi's performance remotely is crucial for ensuring the stability and reliability of your IoT projects. You can use various command-line tools to monitor CPU usage, memory usage, disk space, and network traffic. Tools like top, htop, and df provide real-time information about your Raspberry Pi's system resources. You can also use scripting languages like Python to create custom monitoring scripts that send alerts when certain thresholds are exceeded.
Consider a scenario where you're using your Raspberry Pi to control a remote sensor array. With SSH, you can log in to your Raspberry Pi from anywhere in the world and execute commands to retrieve sensor data, adjust sensor parameters, or even reboot the system if necessary. This level of remote control is invaluable for managing and maintaining distributed IoT deployments.
Another compelling use case involves using SSH to manage a Raspberry Pi-based home automation system. Imagine being able to control your lights, thermostat, and other appliances remotely using SSH commands. You can even create scripts that automate these tasks, allowing you to control your home with a single command or schedule tasks to run automatically at specific times.
In addition to these core functionalities, SSH also enables more advanced use cases, such as setting up a virtual private network (VPN) on your Raspberry Pi. A VPN encrypts all network traffic between your computer and your Raspberry Pi, providing an extra layer of security and privacy, especially when accessing your Raspberry Pi over public Wi-Fi networks. You can use tools like OpenVPN or WireGuard to set up a VPN server on your Raspberry Pi and then connect to it from your computer using a VPN client.
The combination of Raspberry Pi, SSH, and IoT opens up a vast landscape of possibilities. From remote monitoring and control to secure data transmission and automation, SSH provides the foundation for building robust and reliable IoT solutions. By mastering the concepts and techniques outlined in this guide, you'll be well-equipped to take control of your IoT projects like a pro and unlock the true potential of your Raspberry Pi.
Now, let's address some specific scenarios and troubleshooting tips. If you're using SSH via an Ethernet cable to log in to your Raspberry Pi from your laptop (using PuTTY on Windows 8), and you need to use the serial port (in GPIOs tty0) for a specific application, you might encounter a conflict with the getty process, which is responsible for managing terminal logins on the serial port. The tutorial likely asks you to disable getty in /etc/inittab by commenting out the line associated with the serial port. This prevents getty from interfering with your application's use of the serial port.
To comment out the line, you'll need to edit the /etc/inittab file with root privileges. Use a text editor like nano or vim: sudo nano /etc/inittab. Locate the line that refers to tty0 and add a # at the beginning of the line to comment it out. Save the file and exit the editor. You'll need to reboot your Raspberry Pi for the changes to take effect: sudo reboot.
After rebooting, your application should be able to access the serial port without interference from getty. Remember that modifying system files like /etc/inittab can have unintended consequences, so proceed with caution and back up the file before making any changes.
If you're working with IoT devices and voice assistants like Alexa, you can integrate your Raspberry Pi into your smart home ecosystem. The process typically involves writing a Python script that exposes your IoT devices as Alexa skills. The script interacts with your IoT devices through the Raspberry Pi's GPIO pins or other communication protocols like MQTT.
To run the Python script, you would typically use the command: sudo python3 rpi_name_port_gpio.py. This command executes the Python script with root privileges, which may be necessary to access the GPIO pins. Once the script is running, you can use voice commands to control your IoT devices through Alexa.
To discover your Raspberry Pi as an IoT device in Alexa, you would typically give the voice command: "Alexa, discover devices." Alexa will then scan your network for compatible devices, including your Raspberry Pi. If your script is properly configured, Alexa should be able to identify your Raspberry Pi and the associated IoT devices.
To control a specific device, you can use voice commands like: "Alexa, turn on the office." If your script is set up correctly, this command should trigger a relay on your Raspberry Pi, which in turn controls the power to the office light. You should hear a clicking sound from the relay and see the LED turn on.
In some cases, your Raspberry Pi might not show up as a network drive in your file browser. This can happen if Samba, a file sharing protocol, is not properly configured. To access your Raspberry Pi's files through your file browser, you can try entering \\\\ followed by the IP address of your Raspberry Pi in the navigation bar at the top of the file browser window. For example, if your Raspberry Pi's IP address is 192.168.1.100, you would enter \\\\192.168.1.100. This should prompt you for your Raspberry Pi's username and password, allowing you to access the shared files.
MQTT (Message Queuing Telemetry Transport) is a lightweight messaging protocol commonly used in IoT devices. It's particularly popular with DIY electronics projects using the ESP8266 or ESP32 microcontrollers. MQTT enables devices to communicate with each other and with a central server in a publish-subscribe manner. This makes it ideal for applications where devices need to send and receive data asynchronously.
When securing your SSH connection, it's crucial to avoid using weak or insecure protocols. Stick to secure authentication methods like SSH keys and avoid using password-based authentication whenever possible. Also, be wary of using other private client tools and protocols that might have known security vulnerabilities. Always prioritize security best practices to protect your Raspberry Pi and your IoT devices from unauthorized access.
Remote monitoring and alerting are essential for maintaining the health and performance of your Raspberry Pi and IoT devices. You can set up monitoring tools that track system resources, network traffic, and application performance. These tools can send alerts via email or other channels when certain thresholds are exceeded, allowing you to proactively address potential issues before they impact your system.
Ultimately, mastering SSH on your Raspberry Pi unlocks a world of possibilities for IoT development. By following the security best practices and leveraging the powerful features of SSH, you can build robust, reliable, and secure IoT solutions that can be managed and monitored from anywhere in the world. Embrace the power of remote access and take your IoT projects to the next level.
- New Web Series Movies What To Watch Date Streaming Guide
- Toni Kroos The Legend Retirement Footballing Achievements