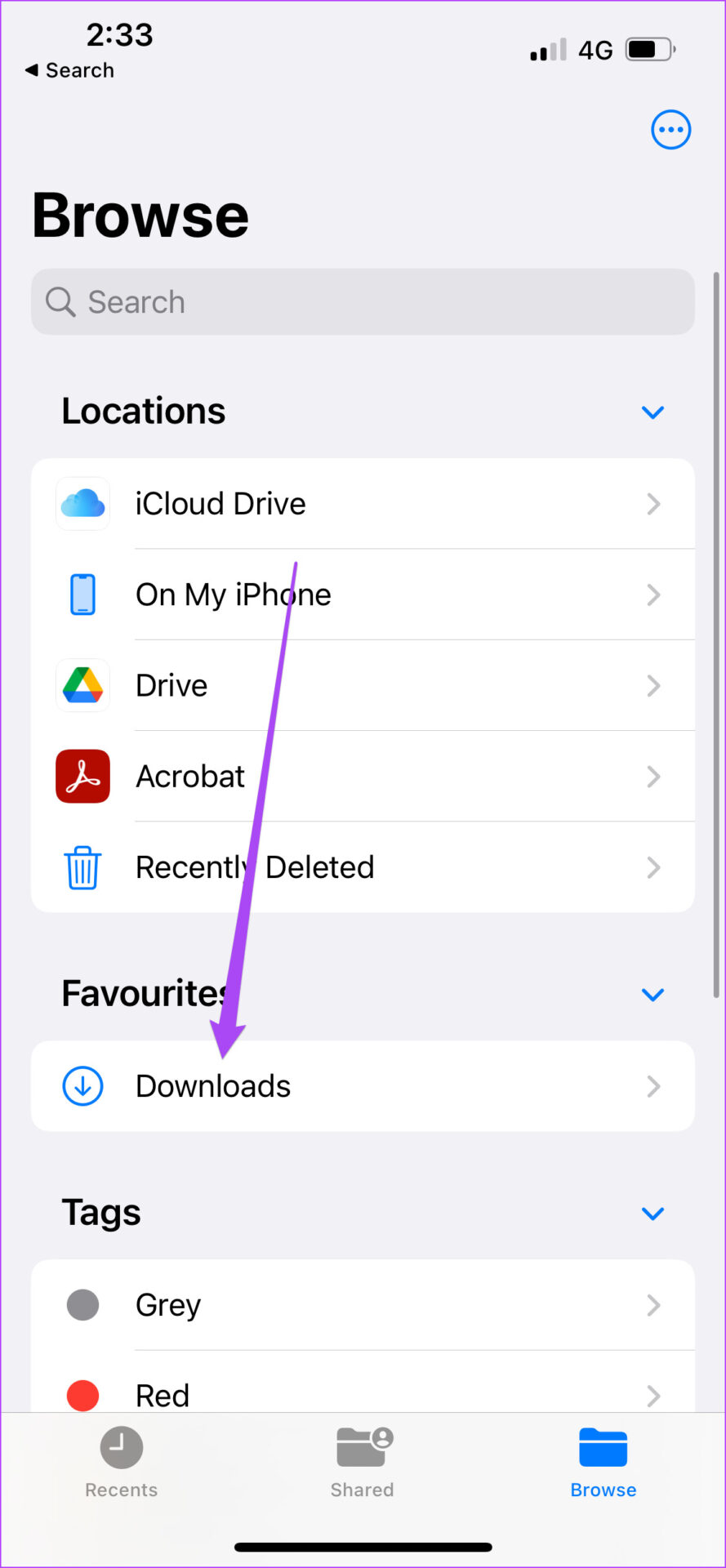Ever felt like your iPhone downloads vanish into thin air? You are not alone, mastering the art of locating those elusive files is a fundamental skill for any iPhone user.
Whether it's a crucial document, a captivating video, or a new app, knowing where your iPhone stashes these digital treasures is essential. The process, while seemingly straightforward, can sometimes feel like a digital scavenger hunt. This guide aims to demystify the process, providing you with a comprehensive roadmap to navigate the iPhone's file system and locate your downloads with ease.
| Category | Information |
|---|---|
| Operating System | iOS (iPhone Operating System) |
| File Management App | Files App (native to iOS) |
| Default Download Location (Safari) | Downloads folder within the Files App (can be customized) |
| Alternative Download Locations | iCloud Drive, On My iPhone |
| Safari Download Manager (introduced) | iOS 13 |
| Troubleshooting Tips | Check internet connection, available storage space, restart iPhone |
| Related Topics | Downloading videos from Safari, fixing Apple Music download issues |
| App Store Downloads | Accessible through App Store profile, "Purchased" or "Downloaded" sections |
| Recent App Downloads | Found in the App Library, "Recently Added" section |
| Large File Downloads | Ensure stable internet connection, sufficient storage space |
| Website | Apple Support |
For those who frequently use Safari as their primary browser on iOS, accessing downloads is often the most direct. Apple introduced a dedicated download manager in Safari with the release of iOS 13, streamlining the process of managing files downloaded directly from the web. This feature allows users to download files and oversee them without leaving the Safari environment.
- Hot Steamy The Best Adult Web Series You Need To Watch
- Justina Valentine Bio Zodiac Wild N Out More Facts
To utilize this feature, look for the downloads arrow button, typically located in Safaris toolbar. Tapping this arrow opens the downloads manager, where you can view a list of your recently downloaded files. From there, you can open the files directly or reveal their location within the Files app for more extensive management.
However, even with the Safari download manager, its crucial to know how to navigate the Files app, as it serves as the central hub for all file management on your iPhone or iPad. Finding the Files app is usually straightforward; its often represented by a blue icon. If you cant immediately locate it on your home screen, a quick search using the iPhones Spotlight search function will quickly bring it up. Simply swipe down from the center of the home screen and type "Files" into the search bar.
Once youve opened the Files app, the first step is to select the "Browse" tab, usually located at the bottom of the screen. This will present you with a variety of locations where your files might be stored. The most common locations for downloads are "iCloud Drive," "On My iPhone" (or "On My iPad"), and the dedicated "Downloads" folder. If you're unsure where your downloads are being saved, checking each of these locations is the best approach.
- Cue Tip For Draw Find Your Best Shot Pro Tips
- 2025s Mustsee Web Series Whats New Amp Next In Streaming
The "iCloud Drive" location stores files that are synced across all your Apple devices using iCloud. This is convenient for accessing files on your iPhone that you may have downloaded on your Mac or iPad. The "On My iPhone" location, conversely, stores files locally on your device, meaning they are only accessible from that particular iPhone or iPad. The "Downloads" folder is the default location for files downloaded via Safari, but its worth checking both iCloud Drive and the "On My iPhone" location in case youve previously changed the default settings.
Inside either "iCloud Drive" or "On My iPhone," you should find a "Downloads" folder. Tapping this folder reveals a list of all the files youve downloaded to that location. If you're looking for an older download, the Files app sometimes organizes files into folders by year, so you might see a list of years from which to choose.
If you still can't find your downloaded files, it might be necessary to check your Safari settings. By default, Safari saves downloaded files to the Downloads section of the Files app, but this can be customized. To check your settings, open the Settings app, scroll down to Safari, and then select the "Downloads" option. Here, you can specify whether you want to store your downloads on your iPhone or in iCloud Drive.
Understanding this setting is crucial, as it determines where your files will be saved in the future. If you choose "On My iPhone," your downloads will be stored locally on your device. If you choose "iCloud Drive," your downloads will be synced across all your Apple devices. This setting can be changed at any time, so you can experiment to find the setup that works best for you.
In some cases, you might encounter issues playing downloaded songs in Apple Music. If Apple Music isn't working correctly, this can affect your ability to play any song, whether downloaded or streamed. To troubleshoot this issue, first check the Apple Music server status. If the servers are down, you'll need to wait until they're back online before you can play your music.
Beyond the basics, several common issues can prevent you from finding your downloads. One of the most common is a poor internet connection. If your internet connection is weak or unstable, downloads can fail or be corrupted. To ensure a successful download, make sure you have a strong and stable Wi-Fi connection.
Another common issue is exceeding your data limit. If youre downloading files over a cellular connection, exceeding your data limit can result in throttling or a complete interruption of your data service. Check your data usage and consider switching to Wi-Fi if youre approaching your limit.
Insufficient storage space can also prevent downloads from completing successfully. If your iPhone is running low on storage, you may not be able to download new files. To free up storage space, you can delete unwanted apps, photos, or videos. You can also transfer files to iCloud Drive or a computer to free up space on your device.
Sometimes, simply restarting your iPhone can resolve download issues. A restart can clear temporary files and resolve software glitches that may be interfering with the download process. To restart your iPhone, press and hold the power button until the power-off slider appears, then slide the slider to turn off your device. Wait a few seconds, then press and hold the power button again to turn your iPhone back on.
If youre trying to download a large file, such as a movie or a high-resolution video, its especially important to ensure that you have enough storage space and a stable internet connection. Large files can take a long time to download, and any interruption can cause the download to fail.
For users who have recently upgraded to a new iPhone, such as the iPhone 14, the process of finding downloaded files remains essentially the same. The Files app is the central hub for file management on all iPhones, and the steps for locating downloads are consistent across different models. Simply open the Files app, navigate to the Browse tab, and check the Downloads folder in iCloud Drive or On My iPhone.
In addition to the Files app, you can also find previously downloaded apps in the App Store. To do so, open the App Store app and tap your profile picture in the top right corner. Then, locate your account photo at the top and tap it. This will take you to a list of your purchased or previously downloaded apps.
Another way to find recently downloaded apps is to use the App Library. Swipe left on the home screen until you reach the last page, which is the App Library. Here, you'll find a "Recently Added" section that displays your latest app downloads.
For those who need to monitor the progress of a large file download, the Safari download manager provides a convenient way to track the status of the download. The download manager displays a progress bar that shows how much of the file has been downloaded, as well as an estimated time remaining. This allows you to monitor the download and ensure that its progressing smoothly.
Ultimately, finding your downloads on an iPhone is a straightforward process, but it requires a basic understanding of the iPhones file system and settings. By following the steps outlined in this guide, you can quickly and easily locate your downloaded files and manage them effectively.
Remember to check the Files app, verify your Safari download settings, and ensure that you have a stable internet connection and sufficient storage space. With these tips, you'll be able to find your downloads with confidence and take full advantage of your iPhone's capabilities.
If you are still facing difficulties, consider these additional tips:
- Check for Spelling Errors: Ensure that you're typing the correct file name when searching.
- Try Different Search Terms: Use various keywords related to the file you're looking for.
- Use Third-Party File Managers: Consider using alternative file manager apps available on the App Store, which may offer more advanced search and organization features.
- Consult Apple Support: If all else fails, reach out to Apple Support for assistance.
By mastering the art of finding downloads on your iPhone, you'll not only save time and frustration but also gain a deeper understanding of your device's capabilities. So, dive in, explore the Files app, and take control of your digital downloads!
In conclusion, the ability to efficiently manage and locate downloads is an essential skill for any iPhone user. By following the steps outlined in this guide, you can navigate the iPhone's file system with confidence, troubleshoot common issues, and take full advantage of your device's capabilities. Whether you're a seasoned iPhone user or a newcomer, mastering these techniques will undoubtedly enhance your overall mobile experience.
Happy downloading and happy finding!